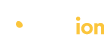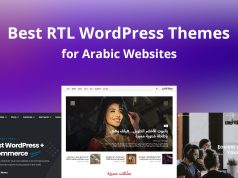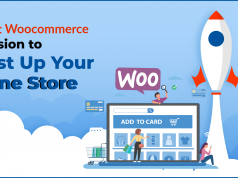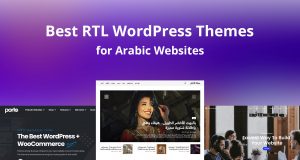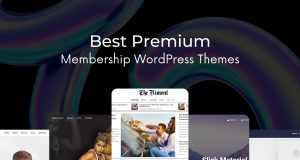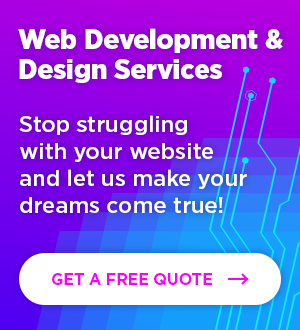Creating a website is not only enjoyable, but it is also becoming an essential skill. For a business to remain abreast of the best in its niche, there is a need for a contemporary website to increase its publicity, marketing, and revenue earning avenues. One of the best ways you can earn from your website is by having an eCommerce online shop. Creating an online store is possible without having to hire a web coding expert. WordPress offers themes that are handy in creating stellar websites fast and easy.
With the WooCommerce plugin, you can easily add eCommerce features to your website and turn it into a fully functional online store. WooCommerce is the best free solution if you want a fully functional online store website from which you can display anything for visitors to purchase. WooCommerce has many plugins available to extend its functionality. Its coding is seamless so that it blends in easily with the rest of the website’s codes and enhances your website without glitches and errors.
How to Set Up Your Online WooCommerce Shop
Creating a WooCommerce shop isn’t a daunting task, particularly if you have the guidance, such as the one in this piece. We have outlined detailed steps by which you should stick to create the perfect eCommerce shop easily, whether you have written code before or not. Let’s do this!
Step 1: Select a Domain Name and Webhosting for the WooCommerce Website
The domain name of a website is the name that will appear on your web address. It is a unique identity that should give an idea of your site and what your visitors expect to find therein. It is usually followed by domains, such as .com, .co, .org, among others. If you want your site to sell to customers from a distinct location or country, you can select country-restrictive domains like .uk for locations within the United Kingdom and .au for locations within Australia.
You can choose to take a dedicated hosting that only serves you or take shared hosting—dedicated hosting may be a little costly but rewarding. If you take dedicated hosting from WPEngine, for instance, it will cost you about $29 per month. This amount guarantees you fully managed servers for your website alone and helpful support that is available 24/7. You get daily backups of your website that you can have restored any time you want. While you get all these and more features, you’ll still need to purchase a domain name from domain registrars, such as SiteGround, GoDaddy, and RedServerHost.
On the other hand, shared hosting gives you hosting that is shared among a few websites. As you share the resources with other sites, you may want to consider dedicated hosting as your website grows.
Step 2: Install WordPress
All you need to do to install WordPress is to go to your host user panel and confirm the hosting service by clicking on the confirmation link that WordPress sends you to your registered email address. Scroll down on your user panel until you see the “install WordPress” button. After clicking it, a straightforward setup wizard will see you through the entire process in no time at all.
You will get a blank website to which you can go by simply searching your domain name on your web browser. Use the login options to log in as the site’s admin.
Step 3: Install WooCommerce on Your Website
You have two options when it comes to installing WooCommerce on your website. You can take the steps below or skip right to the most straightforward and quick way of doing it, as explained in step 4.
The first option is to install WooCommerce, the eCommerce plugin onto your site directly from your WordPress admin dashboard. For this route, go to the WordPress dashboard, select “plugins,” and click on “add new” before typing “WooCommerce” on the search box to the right of your screen. Click on the “install now” button and wait for the “activate” button to appear below the same plugin and click on it too. You will then have to create pages and configure a few custom settings to have your complete shop.
You need to create the following elements:
● The shop page that displays all your products
● The shopping cart where the customer adds the products they want to buy from the shop page
● The Checkout page where the customer selects the delivery method and address as well as the payment method.
● The My Account page is a page that each registered user has and can monitor their activities. They can also make quicker purchases based on their preferences and basic delivery and payment information rather than having to fill out long orders similarly repeatedly.
Step 4: Select a Theme for Your WooCommerce Store
Here, you get the choice to skip step 3. Since you will install a WooCommerce theme anyways, you can install a WooCommerce theme that comes with all the necessary WooCommerce functions and pages premade. You can find 20+ best minimal Woocommerce themes or choose one of the best WooCommerce WordPress themes, such as Metro, that allows you to customize your website using its tools. Even if you haven’t created a page before, Metro offers you all the ready pages you need and guides you on how to customize them and create new ones.
Additionally, Metro comes with the Dokan Multivendor plugin that facilitates easy frontend management or product orders for vendors. It also comes with a secure withdrawal system for vendors who also have the option to create great personal vendor stores. As the admin, Dokan Multivendor allows you to generate and give tickets and manage product shipping.
Metro allows you to get email notifications each time a client places an order. Your shop gets storefront widgets that add incredible functionality to your website. Moreover, Metro is SEO ready so that your shop, products, and pages will always rank high in search engine results.
Selecting a WooCommerce theme eliminates the nagging question of whether the theme you purchase will be compatible with WooCommerce. Therefore, instead of installing a theme that doesn’t add WooCommerce functionalities and pages automatically, take the better and shorter way with a theme, such as Metro and start selling immediately.
Step 5: Add Products to Your WooCommerce Shop
The essential thing to do in a WooCommerce shop is to add products. Go to your dashboard and click on the “products” option before clicking on the “add product” option. The next window you see allows you to edit content, add and remove products from your shop.
Step 6: WooCommerce Extensions
While creating your shop page, you can enhance their functionality by adding payment gateway extensions, booking extensions, accounting extensions, and many more. You can do without most of these extensions, especially if you did take Metro, the WooCommerce theme since it offers several shipping and payment gateway options. What’s more, if you do need an extension that you don’t have, you can download it in the free category, using a similar procedure to the one you’d have used to install WooCommerce.
Bottom Line
With WooCommerce, WordPress users can earn money from their websites by selling stuff from their websites. With the WooCommerce plugin, you have a great method to create the online dream store.